
I’ll admit it. As much as I like my office and my TTI fam, my boss told me that I’m “not part of the skeleton crew.” and so I need to work from home for the duration of the COVID-19 situation. I thought I’d share my thoughts and trials of becoming a TTI Ghost so you, too, can share the fun.
Voice
The first thing I did was make sure when people call me, they get me. After all, they don’t know that I’m sitting in my backyard watching the chickens dig for worms.
This is actually pretty easy. I headed over to our Cisco Unified Communications Page and logged in using my TTI username without the @tti.tamu.edu extension and my regular password. From there, I selected “Call Forwarding”, checked the box that read: “Forward all calls to:” and entered 9 and my 7-digit mobile number with no parentheses or dashes.
IMPORTANT Notes:
- You can only access the Cisco Unified Communications Page if you’re on the TTI network. This means that you have to do it from your office computer OR initiate a VPN connection.
- I tried to enter my number with the area code included and that didn’t work. I found out that there are three different use cases with different patterns of digits:
- For TTIHQ, use 9 and your 7-digit number (e.g., 95555555)
- IF your area REQUIRES 10-digit dialing such as Austin, use 9 and your 10-digit number (e.g., 95125555555)
- IF your number is NOT in the same area code as your TTI number, email the Service Desk at helpdesk@tti.tamu.edu. This requires an exception to forward to a “long-distance” number.
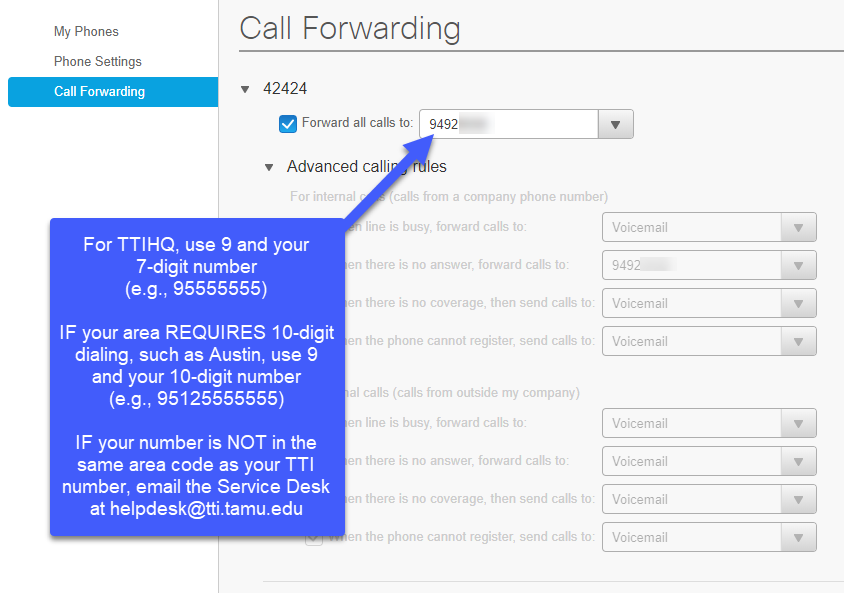
One more thing. Since I transferred my TTI line to my personal line, I changed my mobile voicemail message:
Howdy! You’ve reached David Sweeney with the Texas A&M Transportation Institute. With the Covid19 situation, I’m working remotely. It appears that I’ve missed your call, so please leave a message and I’ll contact you as soon as I can. Have a great day, and good health!
Team Communications
Since I’m not going to be in the office, communicating with my team members is an issue. WebEx has a texting application called WebEx Teams. This app is integrated tightly with the main WebEx application and allows you to do much more than just individual and team messaging.
WebEx has a COVID-19 Resource Page with great information about how to work remotely using their tools.
https://www.webex.com/webexremoteessentials.html
Currently, a minority of TTI employees have the WebEx Teams app on their TTI computers. If you don’t have it, you can install and use the WebEx Teams app on your computer by clicking here. There is also a Web version of Webex Teams that can be accessed from any Web browser at https://teams.webex.com/signin.
A very complete tutorial on using WebEx Teams can be found here.
Meetings
The next problem was meetings. Obviously, WebEx was the solution, but how would I use it? I’m used to opening Outlook and using the Webex Button to schedule meetings. When I click it, it adds a little WebEx thingy at the bottom of the meeting request.
Outlook for the Web doesn’t have the WebEx add-in. Was scheduling a WebEx meeting possible in Outlook for the Web? Sort of. I found a “hack” that works relatively well. Basically, I created a WebEx “boilerplate” that I could paste into meetings created and/or managed through Outlook for the Web. Here’s how I did it:
Documents
What about documents? Because I’m a relatively new employee, most of my documents are in Microsoft OneDrive. Even so, I found this great video from the LinkedIn Learning library about using One Drive. As you may know, LinkedIn Learning is a service that TTI pays for. I’ve embedded the introductory video to this course below. You can access the full course by clicking on the link below it and signing on with your TTI credentials. This video taught me everything I needed to know about OneDrive (except one – see below).
Welcome from OneDrive for Business Essential Training by Jess Stratton
How I Added My TTI OneDrive Files to my Personal Computer
On my home computer, I don’t normally have access to my TTI OneDrive files. This is one task that is NOT in the OneDrive course video referenced above. So here’s a little instructional video about how I did this.
Installing OneDrive
How do I install OneDrive. It turns out that if you have Windows 10 on your computer, OneDrive is already installed and integrated. Even so, if you have problems, you can install the OneDrive app by clicking here.
Using TTI’s Remote Desktop Protocol (RDP)
So, there are a couple of programs on my TTI desktop that I don’t have on my laptop. To use these programs, I can use Remote Desktop Protocol (RDP) to connect to my desktop computer. When I do this, it’s as if I’m sitting at my computer in TTIHQ. While the connection does “jitter” a bit because I don’t have a great network connection from my home, it works pretty well in a pinch.
NIS has a good HOWTO document detailing how to use RDP to connect remotely. Using this document, I was able to “remote in” to my computer at TTIHQ.
What about Virtual Private Network (VPN)?
I was surprised to find out that, of the services that I set up so far, only forwarding my phone required the use of VPN. Another significant resource I found that required VPN was accessing shared files that were within the TTI domain and NOT on OneDrive. I was able to copy the files I needed to work with from those drives to OneDrive using the tutorial referenced above.
While VPN may be required to connect to some IT resources within the TTI domain, all of the main communication components could be used without it. Even so, NIS has a document on using the VPN here. To install the Cisco VPN client on my personal computer, I downloaded the file from https://vpn.tti.tamu.edu and then followed the instructions in the first link.
Other Stuff
NIS sent out a great howto that combines lots of good teleworking tips. Check it out for detailed information.
Comments
One response to “HOWTO Be a TTI Ghost”
I work from home all the time and still learned something new, thanks David!